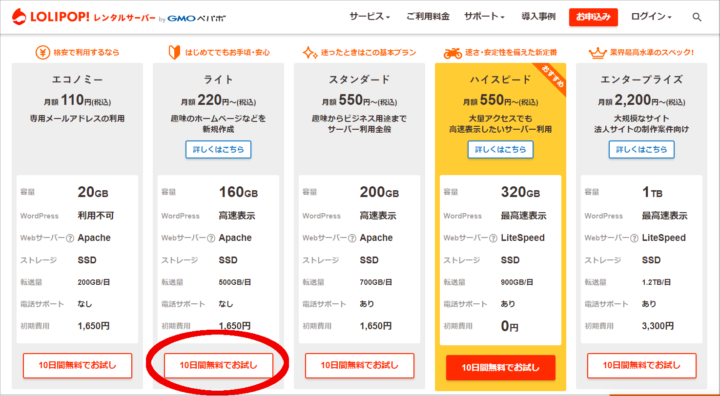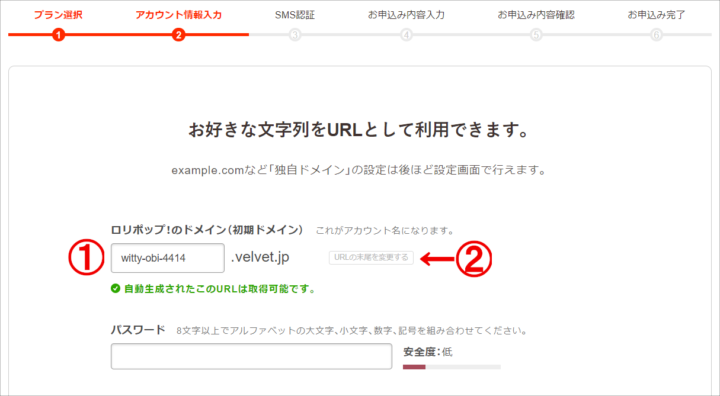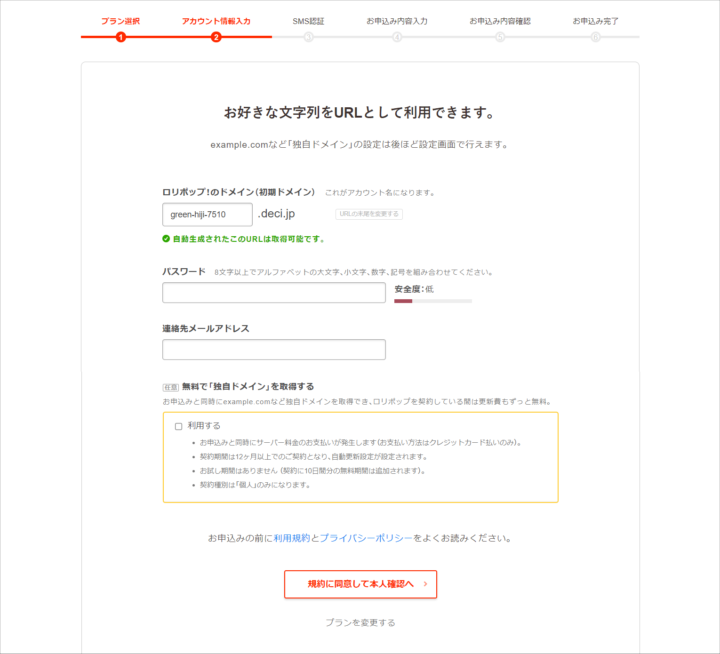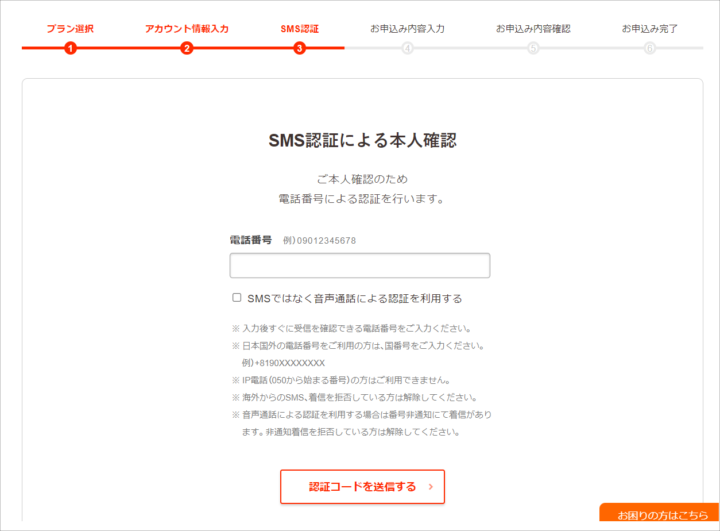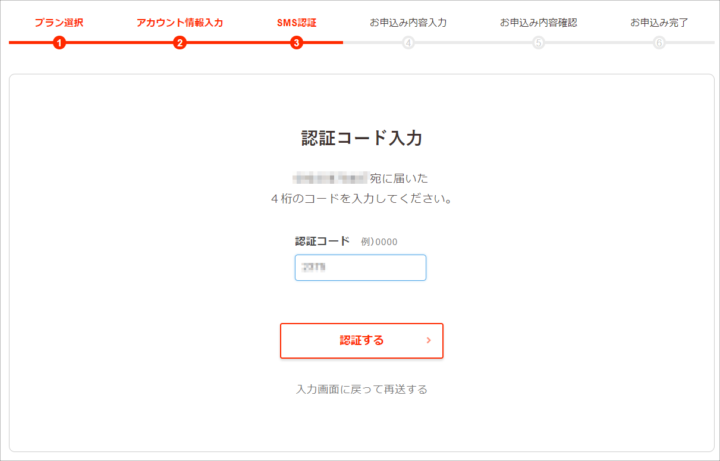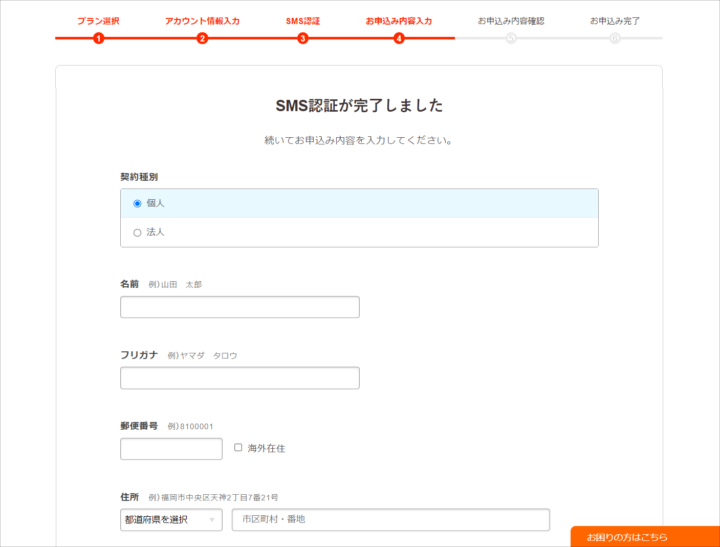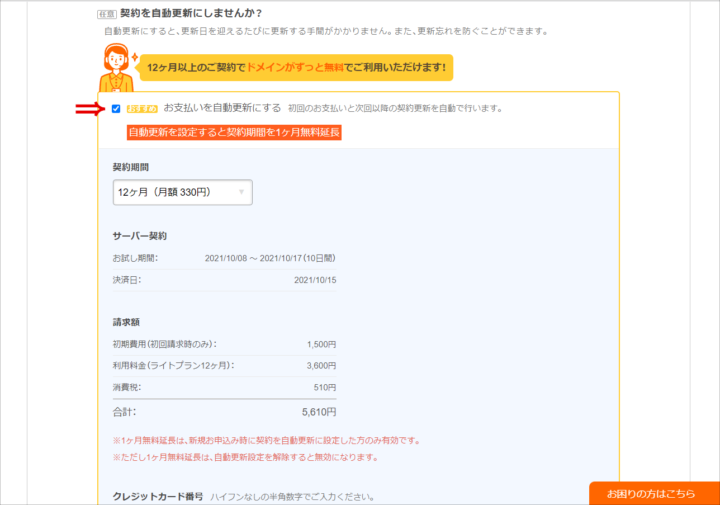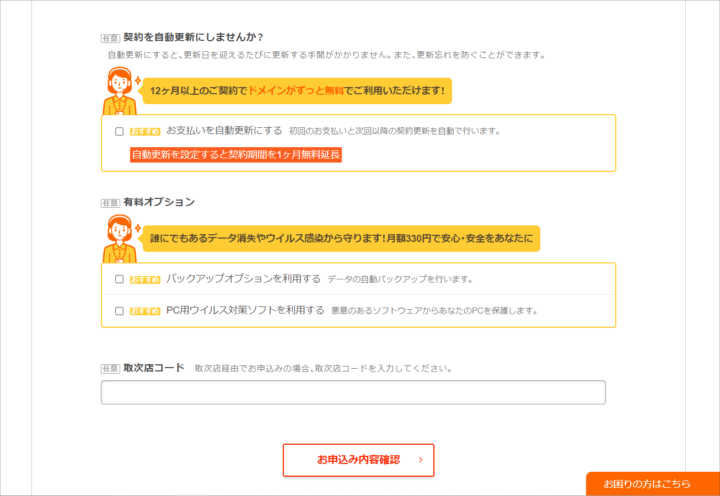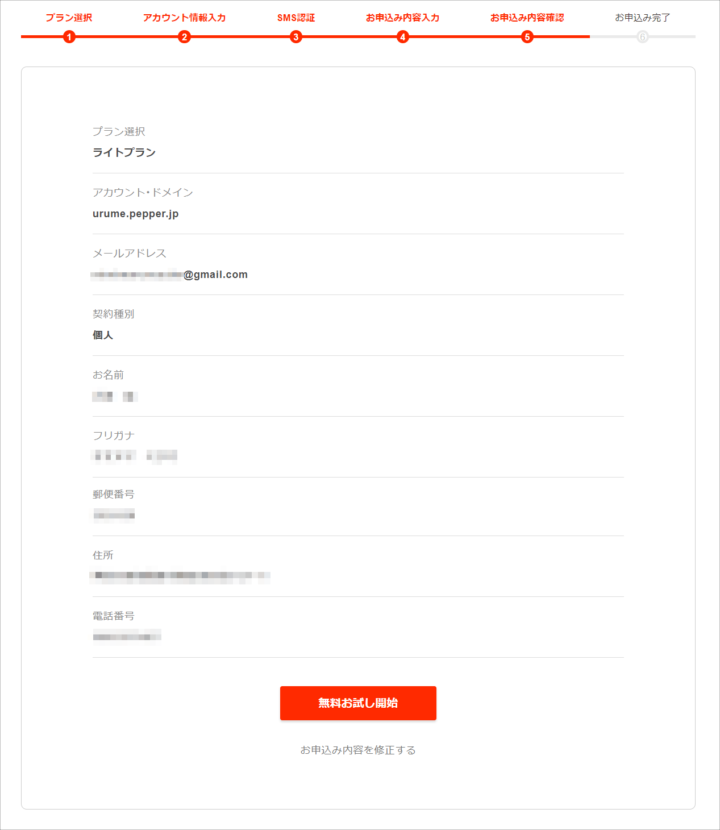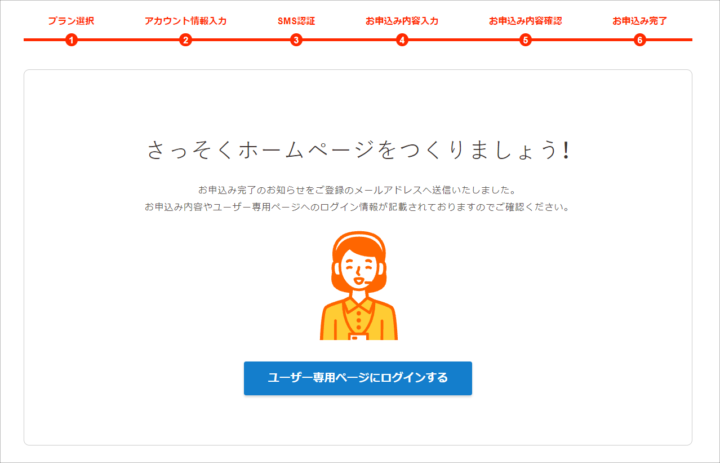目次
ロリポップ申込方法 まずは10日間無料を試してみよう
わたしもそうだったが、ブログ開設・運用を含め、WEBサービスはすべて無料のものしか使ってこなかったという人にとって、有料サービスを利用することへの敷居というか壁というかがあると思う。
なので、有料のレンタルサーバーとはどんな感じなのか?WordPressは使いこなせそうなブログツールなのか?を、ロリポップの10日間無料お試しサービスでまず使ってみる、いじってみるのはおすすめだ。
ロリポップ10日間無料お試しサービス申込み方法
1.プラン選択
2.アカウント情報入力
① には好きな英数字を入力する。
② は薄字になっていてわかりづらいが、「URLの末尾を変更する」ボタンを押すと、URLの末尾に付くトップレベルドメイン/セカンドレベルドメインを選択することができる。
http://urume.pepper.jp/ というアドレス(URL)の場合、① で入力したものが「urume」に当たり、② で選択したものが「pepper.jp」の部分になる。

昔はプライベートな名刺を自作して、自分のホームページのアドレスを載せたりしたもんだが、現在では文字情報でURLをやり取りすることも少なくなって、ブラウザのアドレスバーだって意識して見なければURLの文字なんて気にしないだろう。
とは言え、やっぱりこだわってしまう部分ではあるから悩むね。なにか自分のサイトにちなんだ文字を入れたいが、メジャーな単語はすでに登録されていて「このアカウントは取得されています」が出てしまう。②で選択するトップレベルドメイン/セカンドレベルドメインもあまり変なものは選びたくない。
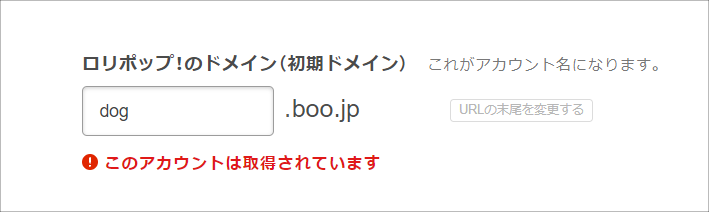
まあ、ここで決めたアドレスとはなが~いお付き合いになる可能性もあるので、じっくりと納得いくものを選びましょう。
アドレスが決まったら、あとは下のパスワード(後ほどロリポップのユーザー専用ページにログインする時に必要)と、連絡先メールアドレスを入力。
「無料で独自ドメインを取得する」はそのまま(ここにチェックを入れると10日間無料期間ではなくなり、いきなり有料サービスの利用開始となってしまう)「規約に同意して本人確認へ」ボタンを押し次に進む。
3.SMS認証
4.お申込み内容入力
入力を進めていくと、「契約を自動更新にしませんか?」という案内が出てくる。
契約を12か月以上にすると独自ドメインが無料で使えたり、1か月無料のサービスがついたりで色々お得だし、なにより更新し忘れてブログがなくなってしまった!なんて悲劇を繰り返さないために、自動更新は必須ではある。
が、今回はとりあえず無料で10日間お試しをしたいので、⇒ のチェックをはずす。
5.お申込み内容確認
6.お申込み完了
以上でレンタルサーバーLolipop(ロリポップ)の10日間無料申込みは完了。
さっそく「ユーザー専用ページにログインする」ボタンをクリックしてロリポップの管理画面を開こう。
次はいよいよWordPressをインストールして使い始めてみよう。ロリポップ管理画面からWordPressをインストール方法は、こちら ⇒ ロリポップでWordPressを簡単インストール