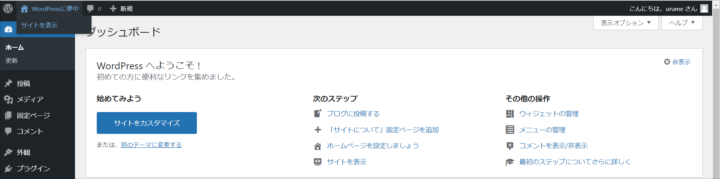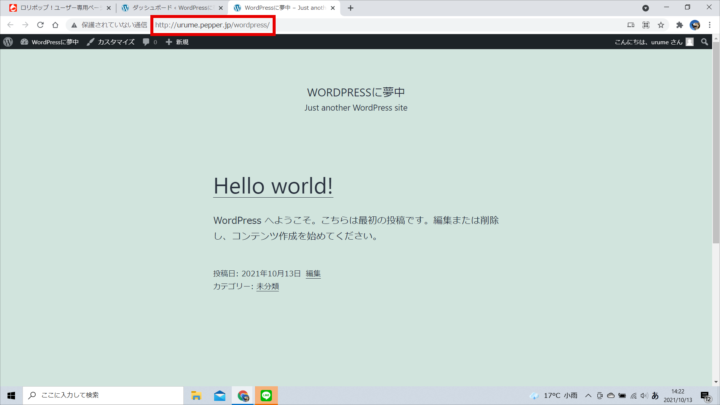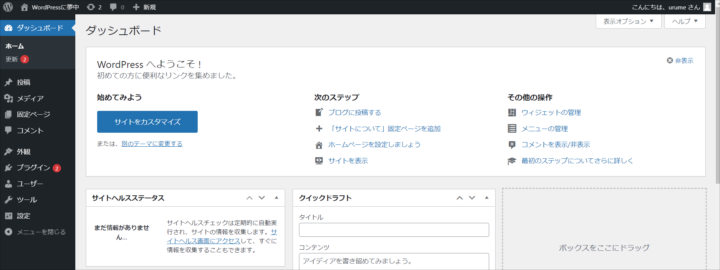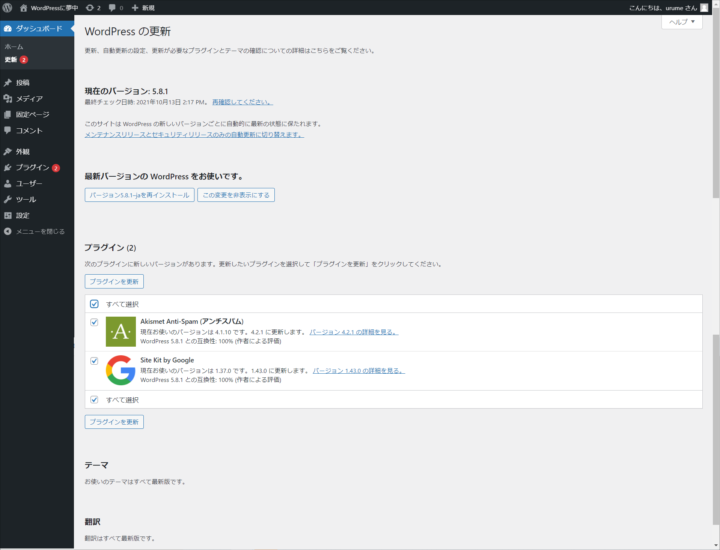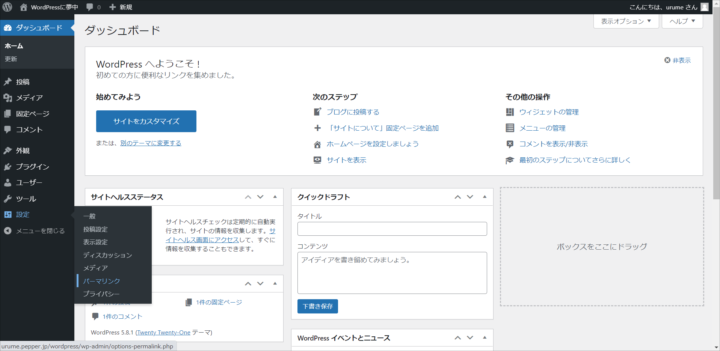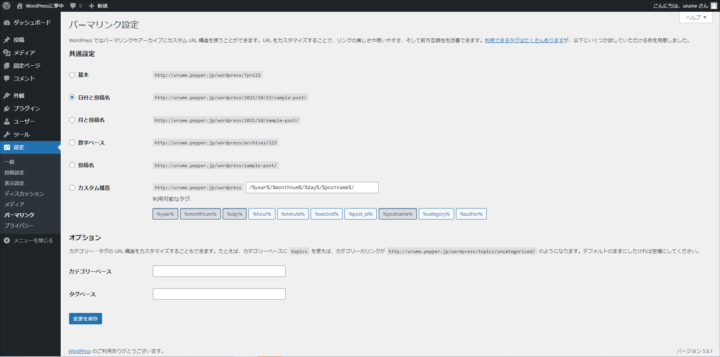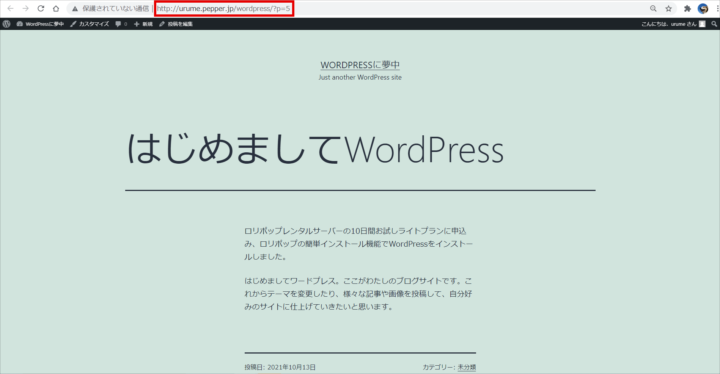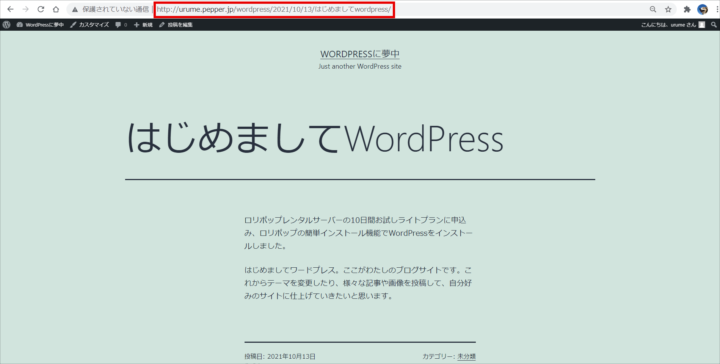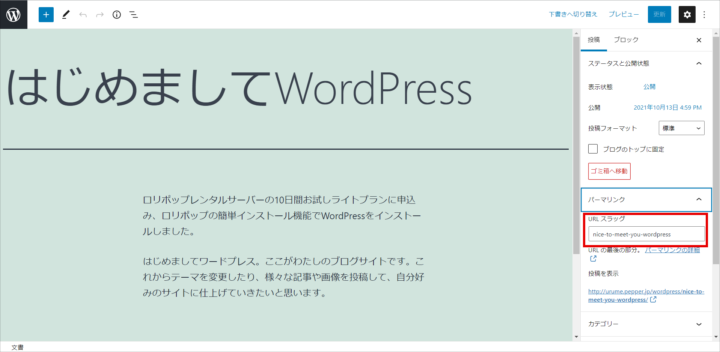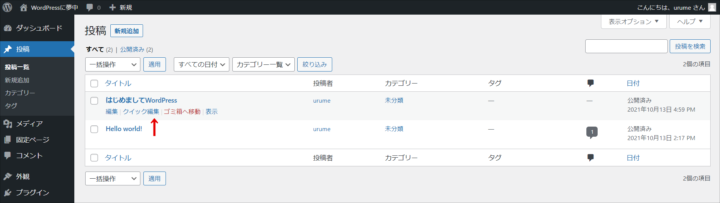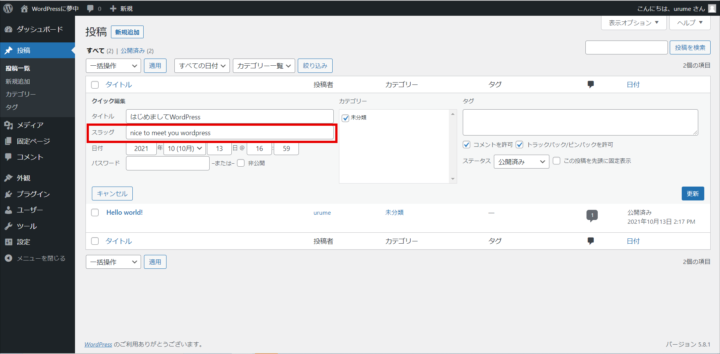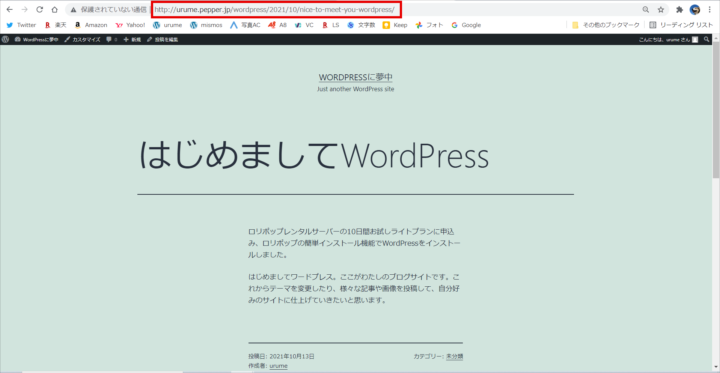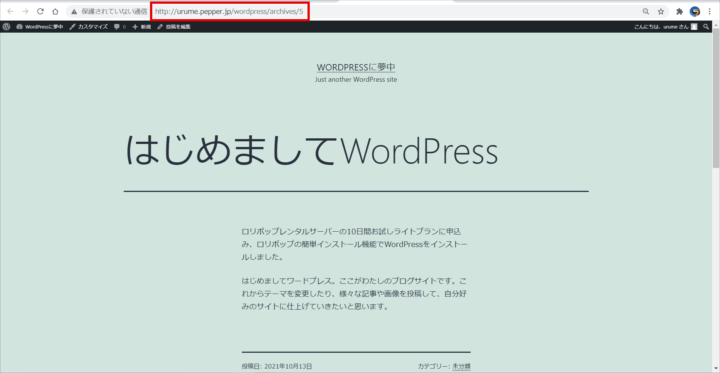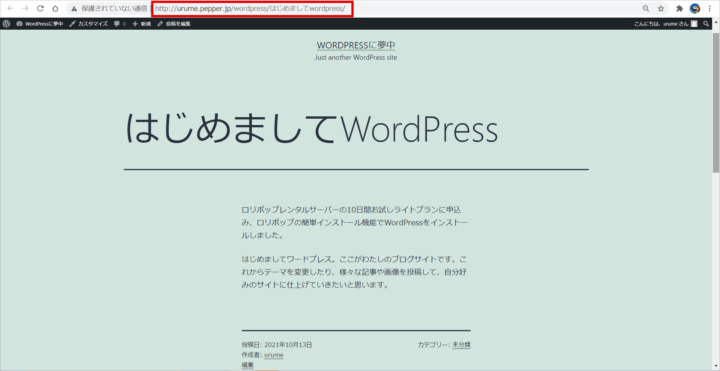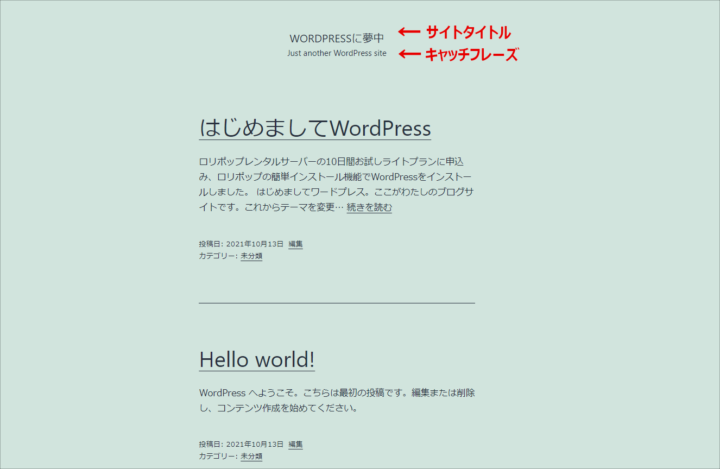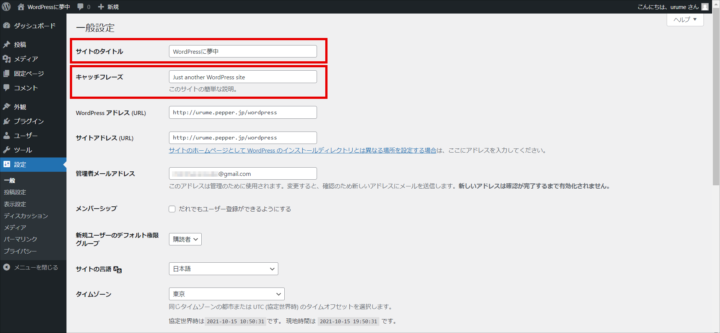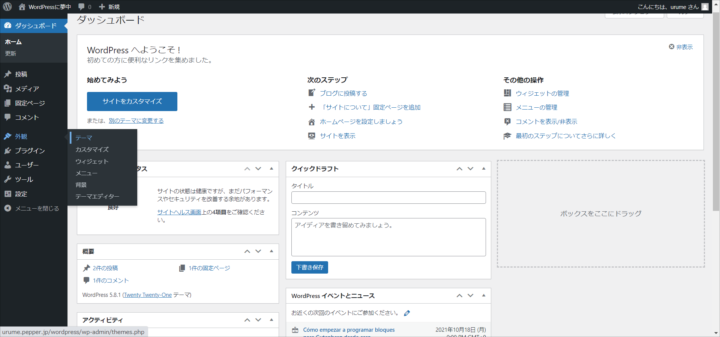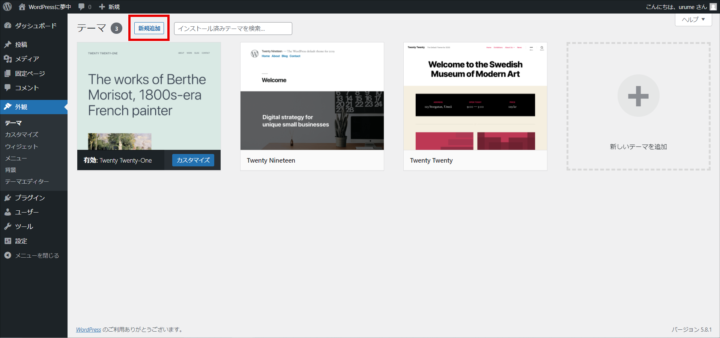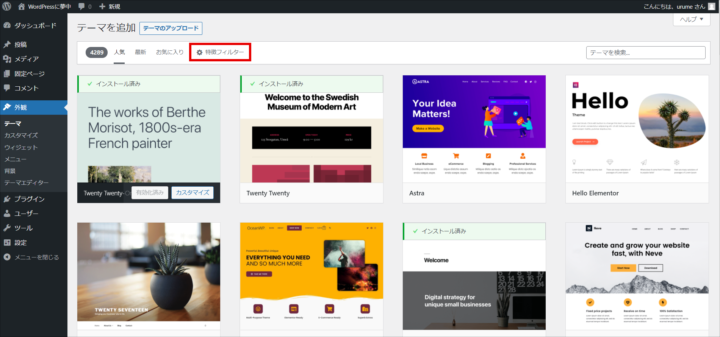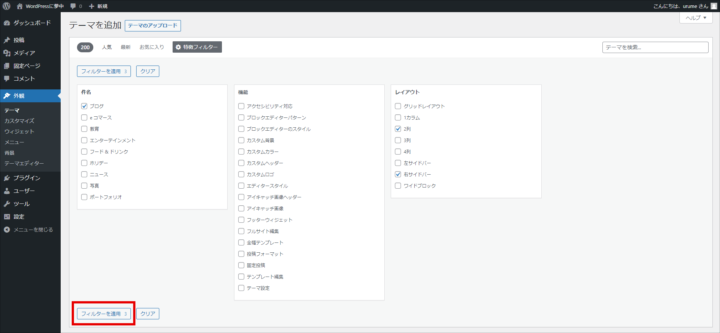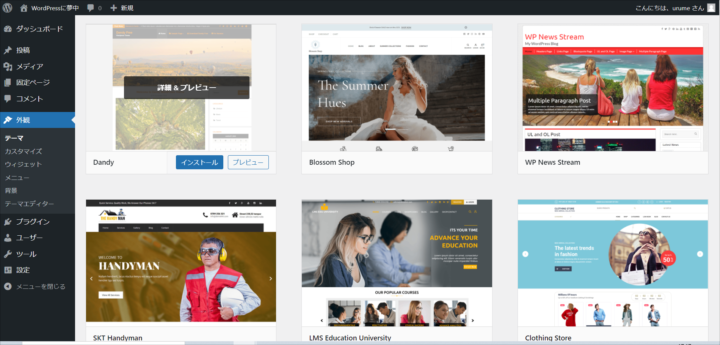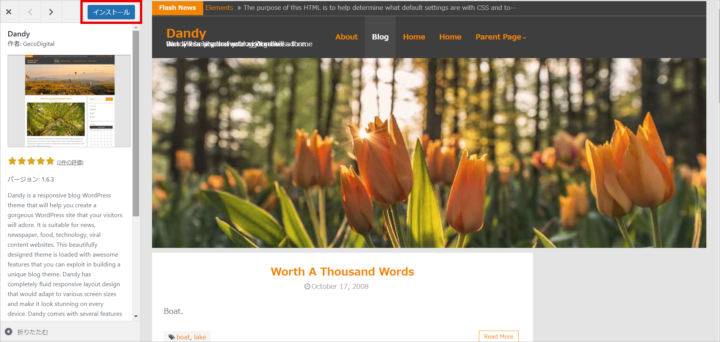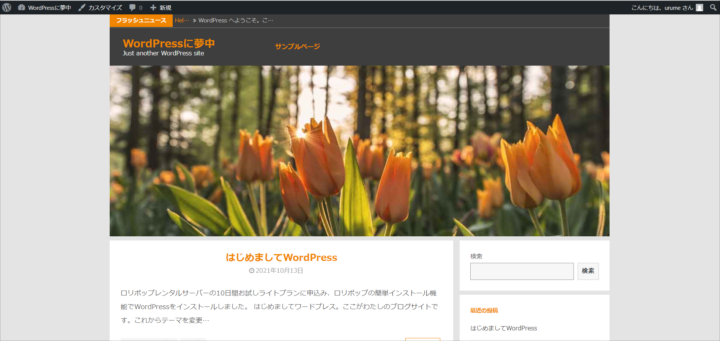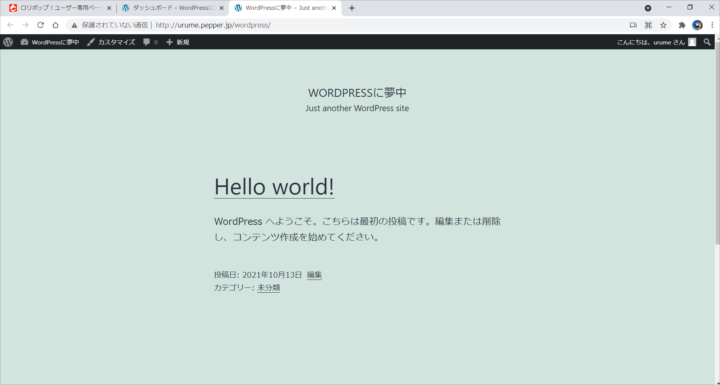ロリポップ10日間お試しプランに申込み、WordPressのインストールまで完了した。ここまでは特に手間も難しいこともなかったと思う。
ロリポップ10日間お試しプラン申込みと、簡単インストール機能を使ったWordPressインストール手順については、「ロリポップ加入とWordPress開設」「ロリポップでWordPressを簡単インストール」を参照。
さあ、さっそくテーマ(ブログスキン)を選んで見た目を整え、記事を投稿していこう。と気分が盛り上がっているところだが、まずは初めに設定しておきたい項目を紹介する。投稿記事が増えてしまった後だと設定を変更するのが面倒な項目もあるので、ここはしっかり手順を踏んでおくのがよい。
それでは以下の項目の設定を確認していく。
目次
アドレス(URL)の確認
WordPress管理画面にログインしたら、左上にサイトのタイトルが表示されているので、その上にカーソルを合わせる。
するとサイトを表示という項目が出るので、そちらをクリック。ここで開いたページが自分のWordPressのトップページだ。
ここのアドレスバー(左の画像の赤い四角で囲った部分)を見て、自分で思った通りのURLになっているかを確認。
もしイメージが違った場合は、ロリポップ10日間お試しプランに申込みしなおして、ドメインを取り直したり、WordPress簡単インストールをやり直して、ディレクトリ名を変更したりという作業が必要になる。
面倒ではあるが、まだ中身のないまっさらな状態なので、やるならこのタイミングだ。
また今回はお試しで、まず無料でWordPressを使ってみることを優先しているため、有料の独自ドメイン取得の解説はしていないが、このURLをもっと自分の思い通りの文字に変えたい場合は、後から独自ドメインを取得して設定を変更することもできる。
バージョンを最新のものに更新
WordPress管理画面にログインすると、左メニューバーの更新の横に赤丸で数字が入っている。これは更新すべき項目があるという印。
これをずっと放置してしまうと後々面倒なことになるので、ここに更新の合図が出たら、その都度さっさと更新作業をしてしまおう。
まずは更新をクリック。
今回はインストール直後でWordPressのバージョンは最新なのでそのまま。
プラグインのみ更新が必要。プラグイン自体の解説はまた追々。ここではまず最新バージョンに更新する作業だけしてしまう。
すべて選択にチェックを入れて、プラグインを更新ボタンをクリック。これだけで最新バージョンに更新が完了する。
また使用していくうちに左メニューバーの更新の横に赤丸で数字が入ったら、WordPressそのものや、テーマなどの更新が必要という意味なので、おっくうがらずにその場で更新作業をしていこう。
パーマリンクの設定
パーマリンクとは、WordPressで記事を投稿した時、その記事ページ毎のアドレス(URL)をどのようなものにするかの設定で、これも多数の記事を投稿した後に変更するのは色々と面倒になるので、最初に決めておいたほうがよい。
左のメニューバーの 設定 → パーマリンク で設定画面を開く。
とにかくシンプルに、余計な手間はかけたくない。という場合は、「基本」もしくは「数字ベース」がおすすめ。
このサイトでアフィリエイトをしたい、検索からバンバン訪問者が来てくれるような人気サイトにしたいという野望があるならば、SEO効果の高い「投稿名」がおすすめ。ただし、パーマリンクを投稿名に設定した場合は、記事作成時に英単語のURLスラッグを書くなど注意が必要。
では詳しく見ていってみよう。
基本
パーマリンク設定「基本」を選ぶと、左図のようにURLの末尾が「?p=123」(数字の部分は自動で割り振られる)となる。
URLも短くてシンプルだし、余計な手間もないので、迷ったらこの基本に設定しておこう。
日付と投稿名
「日付と投稿名」を選ぶと、URLの末尾が「2021/10/15/sample-post/」という少し冗長な形になる。
更に投稿名は何も気にせずに記事を投稿すると、左図のようにURLに日本語が入ってしまい、これは問題。
日本語URLはSEO的には問題ないとのことだが、使い勝手はまだいまいち。
例えば図のURL
http://urume.pepper.jp/wordpress/2021/10/13/はじめましてwordpress/
をコピペすると、エンコードの関係で
http://urume.pepper.jp/wordpress/2021/10/13/%e3%81%af%e3%81%98%e3%82%81%e3%81%be%e3%81%97%e3%81%a6wordpress/
と、こんな訳のわからない文字列に変換される。記事をシェアするとき、されるときに、SNSなどでこんな怪しいURLが表示されるのはどうもねぇ。
ということで、パーマリンクで「投稿名」が入る設定を選ぶときには、記事作成時にタイトルにちなんだ英単語をスラッグという欄に入力するひと手間が必要となる。
スラッグは記事作成画面の投稿メニューまたは、投稿一覧画面のクイック編集で追加する。
タイトルにちなんだ英単語を入力する。複数ワードになる場合は、単語と単語の間にスペースを入れる。
スラッグが重複しても自動的に末尾に数字がふられるので問題ない。
この作業はパーマリンク設定で投稿名が入るものに共通して必要となる。
月と投稿名
「月と投稿名」を選ぶと、URLの末尾が「2021/10/sample-post/」という形になる。
こちらも記事タイトルのスラッグを英単語で入力しておかないと、URLに日本語が使われてしまうので注意。
数字ベース
「数字ベース」を選ぶと、URLの末尾が「archives/123」(数字の部分は自動で割り振られる)となる。URLも短くてシンプルだし、余計な手間もないので、基本と同様にこちらもおすすめ。
また、「archives」の部分はカスタム設定で例えば「blog」や「topics」といった好きな文字に変更も可能。
投稿名
「投稿名」を選ぶと、URLの末尾が「sample-post/」という形になる。
こちらも記事タイトルのスラッグを英単語で入力しておかないと、左図のようにURLに日本語が使われてしまうので注意が必要だが、SEO的にも効果が高く、シンプルなURLになるので、スラッグ入力が面倒でなければ、これもおすすめ。
カスタム構造
カスタム構造に関しては、ここでは詳しく触れない。上で紹介した日付や投稿名、その他にもカテゴリー名をURLに入れてみたり、様々な要素を自由に入れたURLにカスタマイズできる。こちらは上級者向けの設定ではあるが、投稿数が増えてしまった後からURLを変更するのは大変なので、希望があるなら自身で調べて、はじめに設定してしまうことをおすすめする。
サイトタイトルとキャッチフレーズ
サイトタイトルとキャッチフレーズはそれぞれ左図の部分で、内容も名前の通り。自分のブログサイトのタイトルと、そのサイトを簡潔に説明したキャッチフレーズ、またはサブタイトルと呼ばれる部分だ。
WordPress簡単インストールの設定でサイトタイトルは入力していると思うが、ここはいつでも自由に変えられる。
左メニューバーの 設定 → 一般 を開き、サイトタイトル、キャッチフレーズを変更。左図では見切れてしまっているが、最後に下の方の変更を保存ボタンを忘れずにクリック。
キャッチフレーズに関しては、この後選ぶデザインテーマ(ブログスキン)によっては、思った位置に入らなかったり、文字数によってデザインのバランスが崩れてしまうこともあるので、無理に入れずに空欄にしておくこともできる。
テーマ(ブログスキン)を決める
早くブログを始めたいのに面倒な設定ばっかりとお思いだろうが、いよいよサイトデザインを決めて、WordPressが自分のカラーになってくるので、もう少し頑張ろう。
無料ブログサービスを使ったことがあれば、テーマ(ブログスキン・CSS)を選んでデザインを着せ替えるという流れは、自然にイメージできると思う。
WordPressでは左メニューバーの 外観 → テーマ から入っていく。
すると、既にインストールされているテーマと、現在選択中のテーマが表示される。これら以外のテーマを試したい場合は、新規追加ボタンをクリック。
種類が多いので特徴フィルターを使ってイメージを絞り込むとよい。
特徴フィルターで好みのイメージやレイアウトにチェックを入れたら、フィルターを適用をクリック。
それでも数は多いが、気になるテーマがあればカーソルをかざしてプレビューボタンを押して詳細を見てみよう。
良さげならそのまま左上のインストールボタンを。しばらくすると有効化ボタンに変わるので再度クリック。
これでテーマの着せ替えが完了した。色々試せるので、気軽に着せ替えてみよう。
Googleなどで先に「WordPress テーマ おすすめ」等のキーワードで検索をかけて、日本語に対応している使いやすそうなテーマをあらかじめ調べてからインストールするのもスムーズでよい方法。
ちなみに、2021年10月16日現在このサイトでは、Simplicity2 というテーマを使用している。
SSL設定
SSLを設定していないと、URLの前に「保護されていない通信」という一文が入ってしまい、非常に見栄えが悪い。(ブラウザによっては文字は入らず「!」マークのみの場合もある。)
SSL(Secure Sockets Layer)とは、ウェブサイトから送信されるデータを暗号化してセキュリティを高める仕組みのこと。
この仕組み(SSL)が施されたサイトのURLは、頭が「https://」となり、「保護されていない通信」の文字は消え、鍵マークがつく。サイトを訪れてくれるユーザーのためにも、自身のサイトの見た目のためにも、SSL設定はしておいた方がよい。
ここまで案内してきた通り、ロリポップ10日間お試し申込みをして、ロリポップのドメインのままWordPressを開設した方であれば設定はごく簡単。
WordPressの左メニューバーの 設定 → 一般 から、WordPress アドレス (URL)、サイトアドレス (URL) それぞれの「http://」の部分を「https://」に直して変更を保存ボタンをクリックするだけ。
以上でSSL設定は完了。サイトURLを見るとしっかり https:// から始まって、鍵マークもついている。
以上でWordPressの最初にしておくべき設定は完了。さあ、これからガンガン記事や写真を投稿して、WordPressを楽しもう。