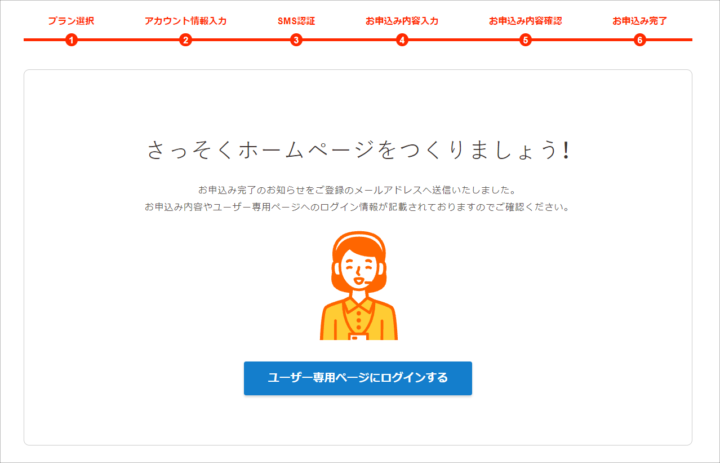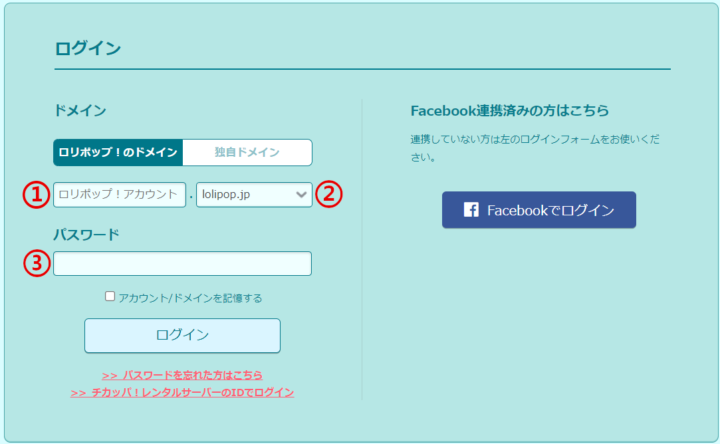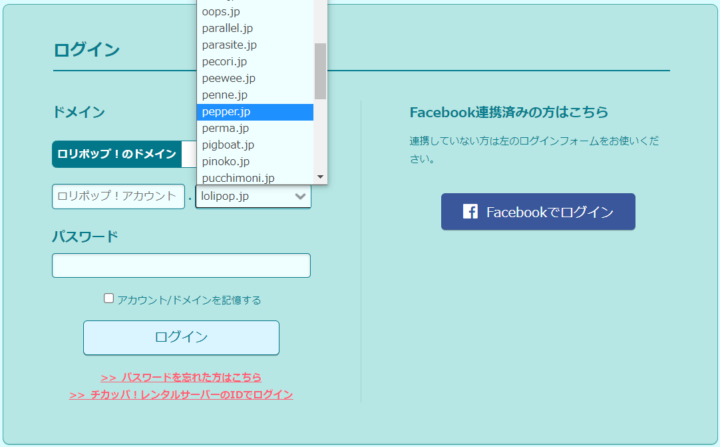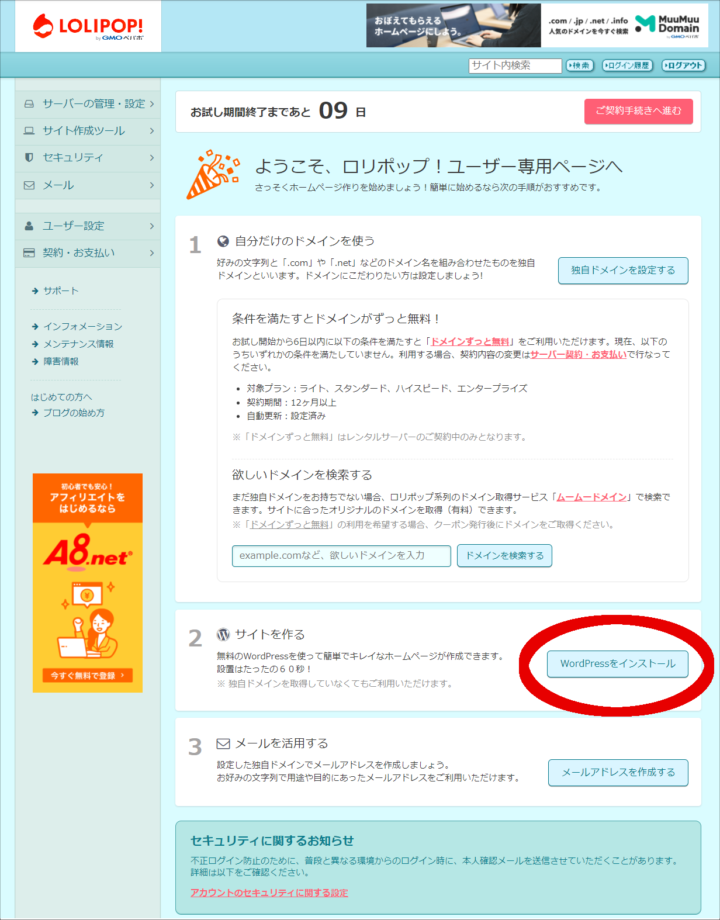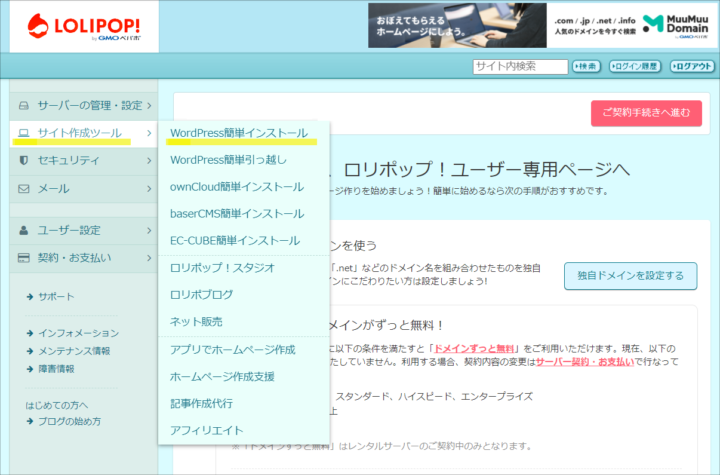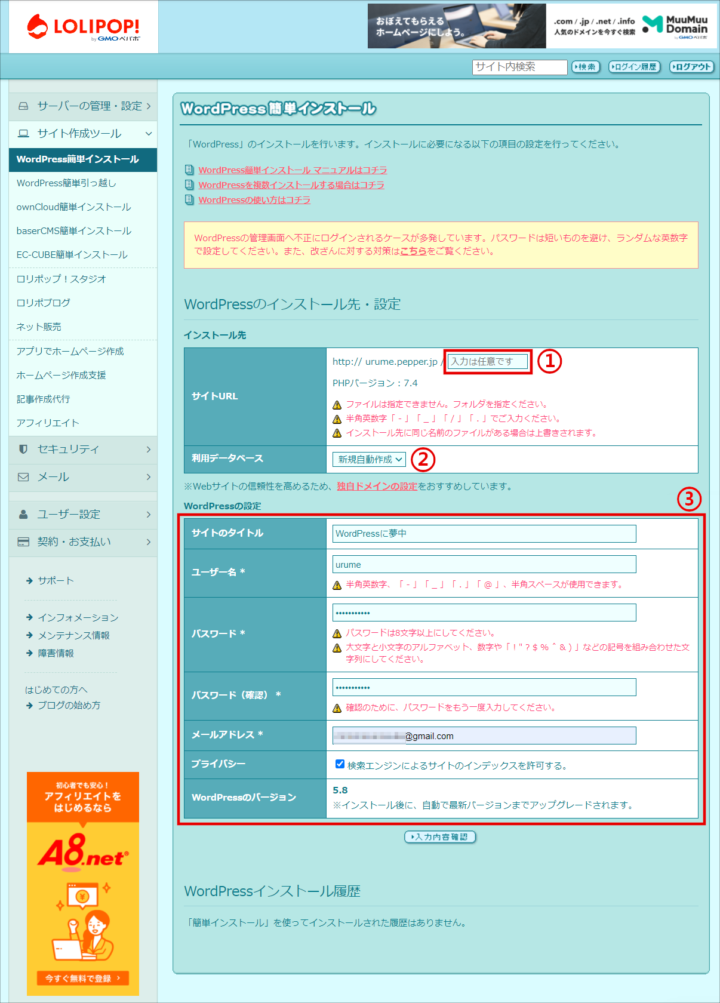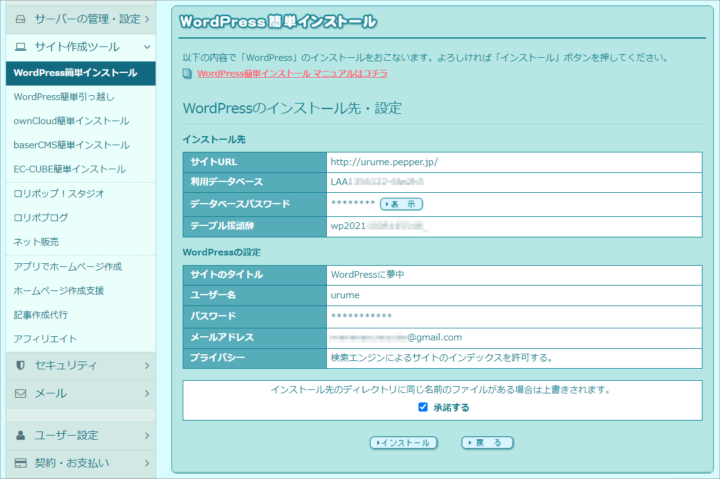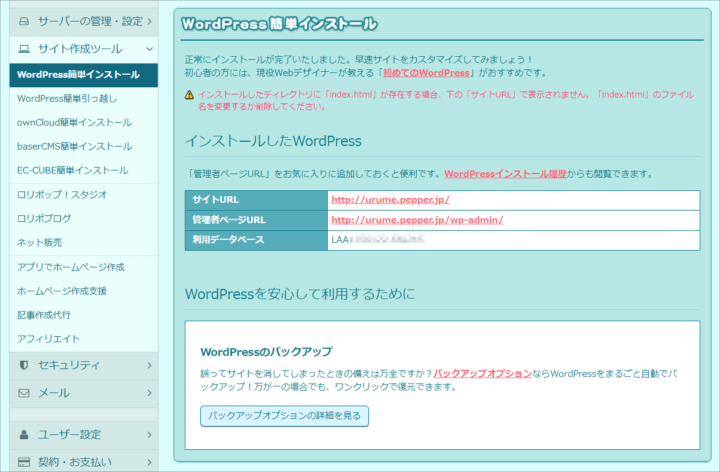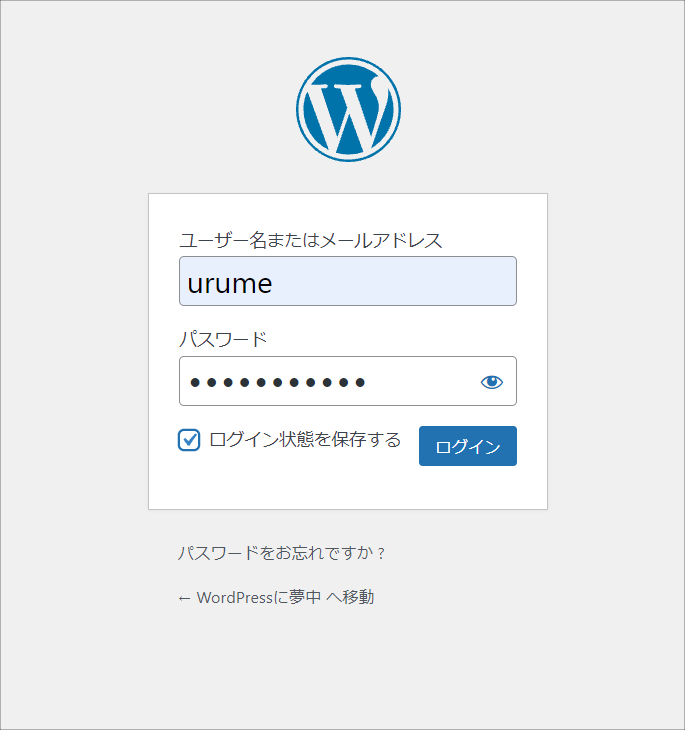目次
ロリポップ管理画面を開く
前のページでロリポップ10日間無料お試しサービスで新規申込みされた方は、申込み完了時に表示される「ユーザー専用ページにログインする」ボタンをクリックで、自動的にロリポップ管理画面にログインできる。
または下記URLからもロリポップのログイン画面が開ける。
ロリポップ管理画面(ユーザー専用ページ)にログインする
ログイン画面 ① には、前ページの「アカウント情報入力」の ① で決めた文字(ドメイン)を入力。
② はプルダウンメニューから、これまた前ページ「アカウント情報入力」の ② で選択したドメイン(トップレベルドメイン/セカンドレベルドメインのセット)を選ぶ。
③ のパスワードも「アカウント情報入力」で登録したものを入力する。
入力が済んだら「ログイン」ボタンをクリック。
WordPress簡単インストールでサイトを作る
ロリポップにログインしたら、いきなり「WordPressをインストール」ボタンが用意されているので、さっさとここをクリックしてしまおう。
ちなみに、10日間無料お試しで申し込んでいるので、上部にお試し期間終了までの日にちがカウントダウン表示される。
WordPressでブログを作ってみて、実際に運用できそう、愛着わいた、このまま使い続けたい、と思えば右上の「ご契約手続きへ進む」から手続きすれば、作ったサイトはそのまま維持できる。
ロリポップの10日間お試しの申込みがまだなら、前ページ「ロリポップ加入とWordPress開設」を参考に、こちら→のバナーから申込み可能。
もしログインしたトップページに 「WordPressをインストール」 のボタンが無い場合は、左サイドバーの「サイト作成ツール」部分にカーソルをあてると出てくる選択肢、「WordPress簡単インストール」をクリック。
WordPress簡単インストール時の設定
① の部分は空欄でも可。
しかしこの先、独自ドメインを取らずにロリポップのドメインだけでWordPressのサイトを複数作成したいのであれば、ディレクトリを分けるためにサイトにちなんだ単語などを入力しておくのがおすすめ。
② の利用データベースは新規自動作成のままで。
③ の詳細は以下のとおり。
サイトのタイトル
そのままWordPressで開設するブログのタイトルになる。後から変更可能。
ユーザー名
WordPressにログインする時のIDになる。
パスワード
WordPressにログインする時に必要になる。
メールアドレス
ここで設定したアドレスには、WordPressの更新情報などが通知される。ログインする時のIDとしても使える。
プライバシー
ここのチェックはそのまま。このチェックをはずしてしまうと、検索エンジンから検索されなくなってしまう。
すべて入力が済んだら「入力内容確認」ボタンをクリック。
WordPressのインストール先・設定の確認
先ほど入力した内容の確認をする。
利用データベース、テーブル接頭辞は自動的に割り振られるものなので、そのまま気にせず。
「インストール先のディレクトリに同じ名前のファイルがある場合は上書きされます。」の「承諾する」のチェックもそのまま。
確認できたら「インストール」ボタンをクリック。
WordPressインストール完了 WordPressにログインしてブログを作成していこう
インストールが完了し、インストールしたWordPressの情報が表示される。
ここの「管理者ページURL」からWordPressにログインできる。
管理者ページURLをクリックすると、WordPressログイン画面が出てくるので、WordPress簡単インストール時の設定 で決めたユーザー名とパスワードを入力して、ログインボタンをクリック。
ここからいよいよWordPressでブログサイトを作成していくこととなる。